
You can also move your focal point around by clicking on the photo and dragging the blue circle to the spot you want to be in focus. My favorite filters are “blur,” which creates extra blur in the background and “vignette,” which brings a little darkness to the outside corners.ġ8. You may want to play around trying out the different filters again once you’ve changed the blur + brightness levels. Slide your finger to the right or left to manipulate the strength.

Slide your finger up and down to select blur, outer brightness, or inner brightness.ġ7. Pick the one you like and then edit more from there.ġ6. You’ll have a few different options for filters. In this tool you can click the star with the 2 bars on the bottom of the screen. If I don’t want to apply any artistic edits then I head right to the tool “center focus,” which you can find in the main menu. Apply the changes by clicking the bottom right arrow if you are satisfied.ġ4. Then, click and hold your finger on the image and drag the crop box wherever you like.ġ3.
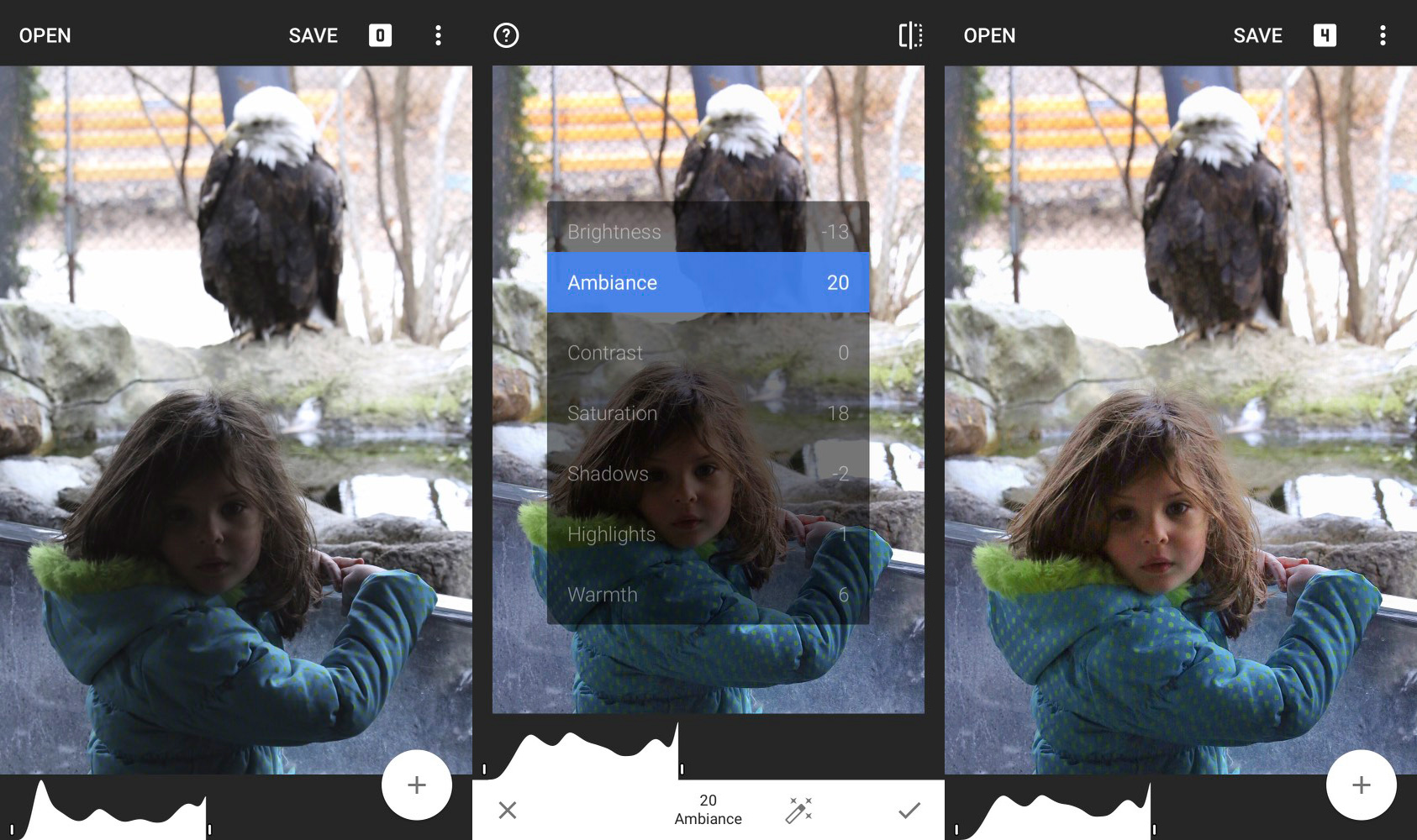
To change the crop simply pull any of the corners or sides in the desired direction.ġ2.
#Snapseed for mac 2015 full#
However, if you want full control over what’s shown in the photo click “free” and you can change it any way you like.ġ1. This way I didn’t end up with an awkwardly proportioned photo. I clicked on “orginal” to keep the photo at it’s original ratio. Next up, I clicked the “crop” tool from the main page and then clicked the ratio icon in the bottom of the screen. Tip #2 After you’ve made a change you can view what the photo looked like before the manipulation by holding your finger on the little “picture” icon in the top right hand corner.ġ0. It will take you back to the home screen and the image will be in the last state you saved it in. Tip #1 If you ever want to revert back and not save the changes hit the arrow to the left. You’ll see the screen say “processing” until it’s finished and then you’ll be directed back to the main screen. This however, does not save over the original photo you took. This is the only way to save the changes and then go on to making other edits. To apply any of the changes you’ve made, you must hit the arrow pointing to the right on the bottom bar of your screen. *I thought the photo needed a little brightening up so I corrected that next.ĩ. Repeat 6 + 7 if you need to make other changes. I felt good about the color with the white balance set to –3.Ĩ. An example of manipulating the white balance. Now, slide your finger over the photo to the right or left to change the intensity. Once you stop on the tool you are going to change you’ll see the name pop up on the bottom bar. *This is one icon I just recently started using and has been an immense help! I almost always touch up white balance + brightness before applying any filters.ħ. Stop your finger on the tool you want to use. Slide your finger up and down on the screen and the following menu will pop up. If you’re looking for white balance, brightness, saturation, and a few color options, click the “tune image” icon.Ħ. Decide if your photo needs any cropping, straightening, white balance, brightness, etc.ĥ.
#Snapseed for mac 2015 download#
When you first download the program you’ll be prompted with how-to screens. Click the “open” button to find the photo you want to use.ģ. You can still make capture quality images with your phone! It’s also a bit less intrusive to grab a quick photo of something at a restaurant or when out with friends. It makes you feel a little better when you forget your mac-daddy camera at home and only have your phone to capture whatever you’re deeming worth capturing. Since then, I’ve had fun improving my iPhone photo taking skills and maximizing the potential of my photos with this sweet little program.
#Snapseed for mac 2015 how to#
This app has been on my phone for about the past 6 months but it really wasn’t until I started the week of the iPhone where I learned how to use it in more detail. It’s my very favorite photo editing app on the iPhone. Per your request I’ve put together a little how-to for the iPhone app Snapseed.


 0 kommentar(er)
0 kommentar(er)
